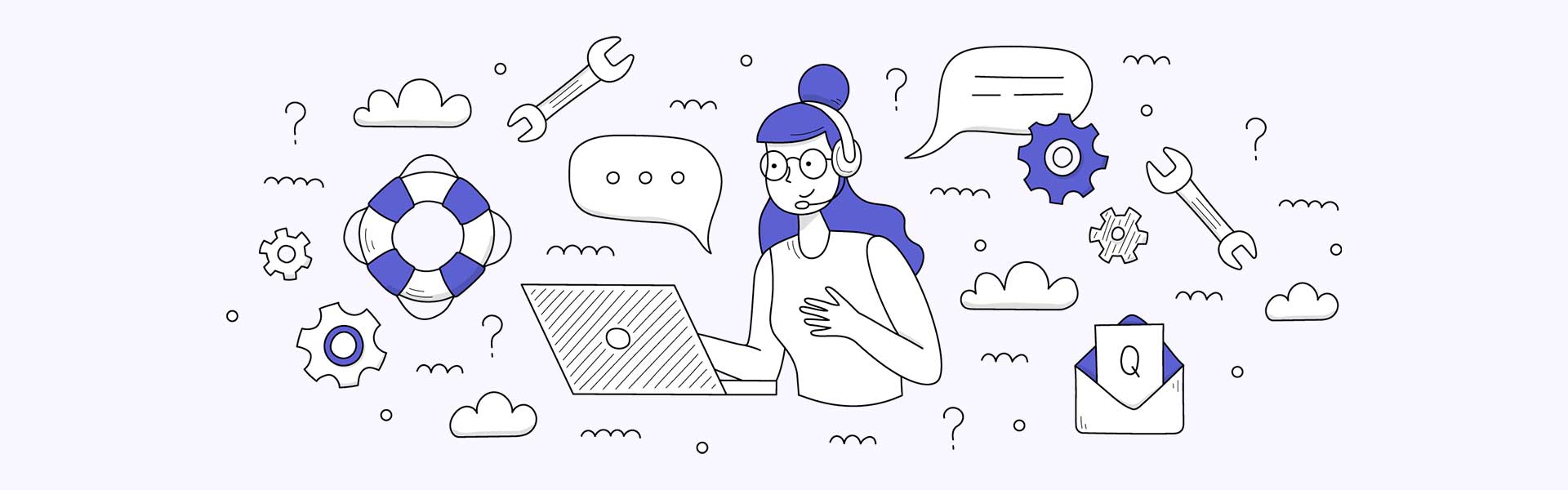Total flexibility to organize your product information with Elementor + Themeasy
With the Custom Tabs feature powered by Themeasy, you can create as many tabs as you like — using Elementor to design each tab’s content with full freedom. Perfect for displaying descriptions, specifications, brand info, videos, FAQs, and more.
How to enable and use Custom Tabs
1. Enable the custom tab mode
In your WordPress dashboard, go to:
Gomax Theme → WooCommerce → Product Tabs
Under Product Tabs Mode, select the “Custom” option.
⚠️ If you prefer using the default WooCommerce tabs, simply select “WooCommerce Default”.
2. Create tab content using Elementor templates
Go to:
Elementor → Templates
Click Add New, choose the Section type, and give it a name.
Now edit your template with Elementor. You can use any of the 65+ Themeasy widgets, or any other widgets from Elementor or third-party plugins. You have full design freedom!
Example content you can create:
- Product Description
- Detailed Specs
- About the Brand
- Size Chart
- Video Tutorials
- Custom Reviews
- FAQ Sections
Once saved, each template will generate a unique shortcode. You can copy it from the templates list — you’ll need this shortcode later when adding tabs to a product.
💡 You can reuse templates across multiple products. For example, a “Brand Info” template can be assigned to all products from the same brand.
3. Add tabs to your product
Now go to:
Products → All Products, and click Edit with Elementor on the product you want to customize.
Locate the section of the layout where the product tabs are placed. Click to edit that section, and insert the Themeasy Tabs widget.
For each tab:
- Add a title (e.g., “Specifications”)
- Set Content Type to Shortcode
- Paste the corresponding shortcode from the template you created
Repeat the process for each tab you’d like to display.
✨ The possibilities are endless: image galleries, product manuals, embedded videos, or dynamic comparison tables — anything can become a product tab.
4. Save and preview
After setting up all your tabs, save your changes and preview the product page. Your new custom tabs will now appear, with fully tailored content.
Final Thoughts
The Custom Tabs for WooCommerce feature gives you total creative control to present product details in a clean, structured, and engaging way. Combine the power of Elementor and Themeasy widgets to craft a next-level product experience that converts.
Note: If you have many products and prefer not to use “Elementor Templates” as suggested in the tutorial, you can use Elementor’s powerful Tabs Widget to add custom content for each tab individually. Learn more here:
Tabs with Nested Containers – Elementor Help